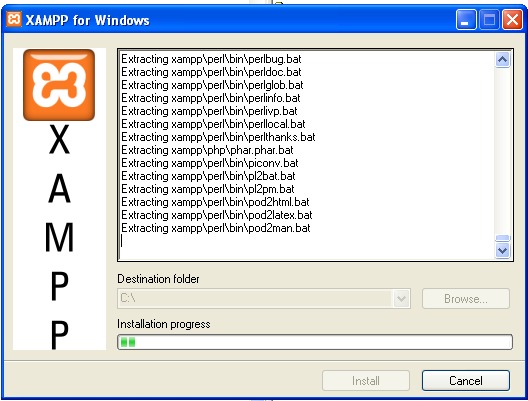
Autor: Franz Xaver Schütz
Ort: Tübingen, München
Jahr: 2011
Stand dieser Information: 26.10.2011.
ACHTUNG: „DRAFT“.
Dieser Text wird bis zur letzten Stunde der Übung fortgeschrieben und verbessert.
Falls Sie Fehler finden, bitte e-mail an: franz.schuetz@geographie.uni-tuebingen.de
Bitte beachten Sie das Copyright und die Nutzungsbedingungen von (Geo-)Daten und Software. Insbesondere die (Geo-)Daten dürfen ausschließlich für Übungs- und Demonstrationszwecke verwendet werden.
In den ersten Übungsstunden haben wir alle erfolgreich XAMPP installiert (1), den Apache Web-Server gestartet (2), MySQL aufgerufen und eine erste relationale Datenbank erstellt (3). Des Weiteren haben wir phpMyAdmin aufgerufen (4) und ein erstes Java Programm unter Anwendung von Eclipse (5) erfolgreich "laufen lassen".
1 Installation von XAMPP (x Apache, MySQL, PHP, Perl)
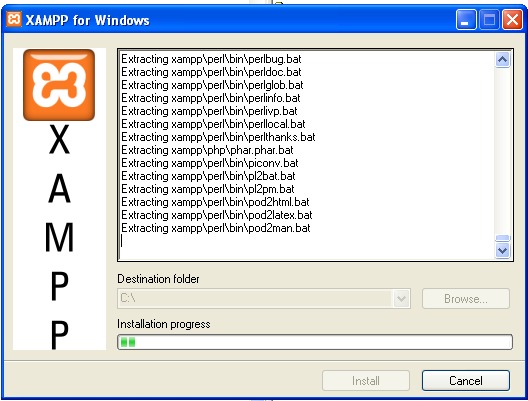
Abb. 1: Extracting xampp.
Auf Laufwerk Y: im Computer Pool haben wir die Datei xampp-win32-1.7.3.exe aufgerufen und XAMPP auf Laufwerk E: installiert (vgl. Abb. 1 bis 4). Bitte beachten Sie, dass XAMPP immer auf der "höchsten Verzeichnisebene" eines Laufwerks installiert werden sollte, z.B. unter C:\ oder D:\ (Destination folder) und NICHT in einem Unterverzeichnis (z.B. C:\myprograms\fxs).
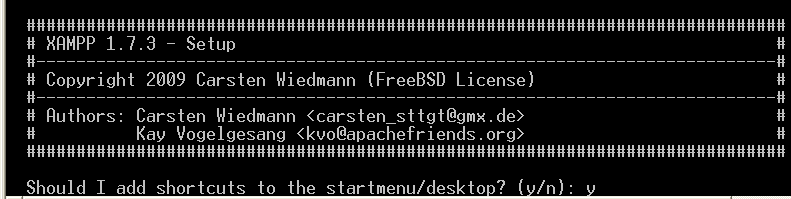
Abb. 2: XAMPP Setup shortcuts, y(es).

Abb. 3: XAMPP Setup paths, y(es).
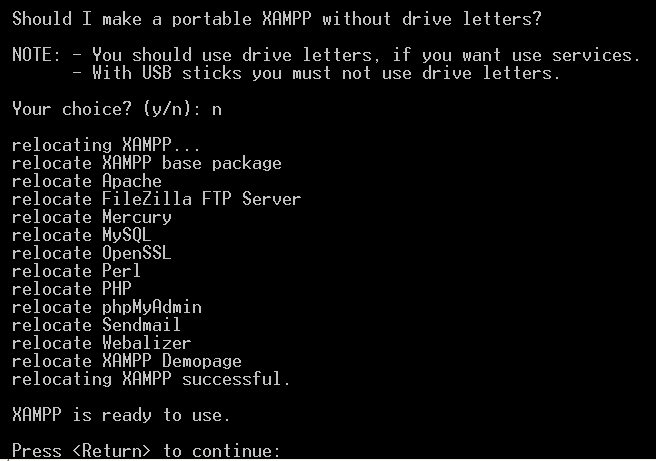
Abb. 4: XAMPP Setup drive letters (n(o)) and relocate.
Falls die Meldung "XAMPP is ready to use" erscheint, sollte das Programmpaket komplett lauffähig installiert sein.

Abb. 5: XAMPP Setup timezone.
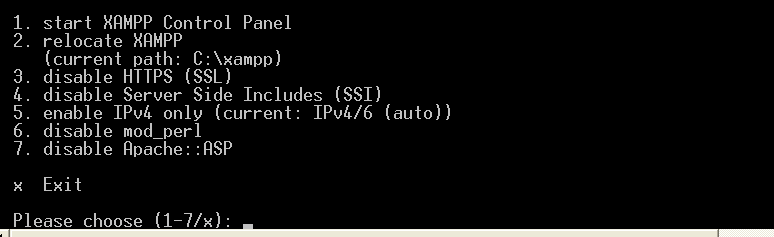
Abb. 4: XAMPP Setup Exit, x.
2 Start des Apache Web-Server
In der Regel kann der Apache Web-Server über XAMPP Control Panel gestartet werden (vgl. Abb. 5, 6), ebenso MySQL.
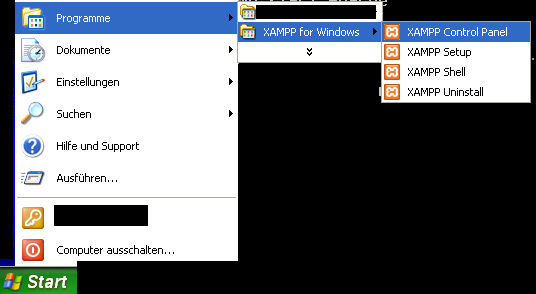
Abb. 5: Start - Programme - XAMPP for Windows - XAMPP Control Panel.
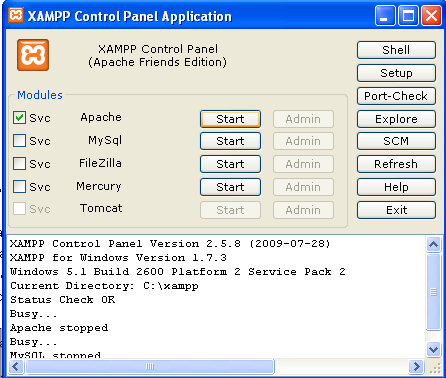
Abb. 6: XAMPP Control Panel.
Nach der erfolgreichen Installation von XAMPP hatten wir versucht, den Apache Web-Server auf Laufwerk E: über XAMPP Control Panel zu starten. Das hat (vermutlich bedingt durch die Sicherheitseinstellungen der Rechner im Computer Pool) leider nicht sofort funktioniert. Daher sind wir auf die "Kommandozeilen-ebene" des Betriebssystems gewechselt (Abb. 7 bis 8).
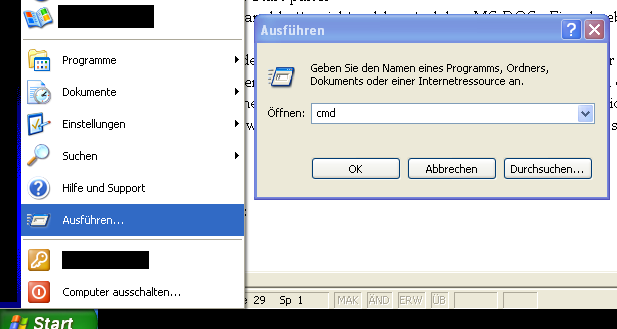
Abb. 7: Start - Ausführen - cmd.
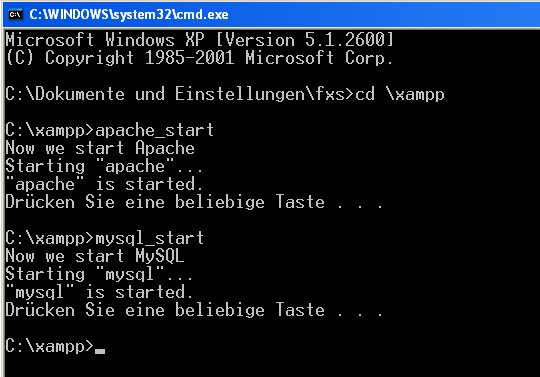
Abb. 8: apache_start und mysql_start.
Auf dieser Ebene haben wir die Befehle cd \xampp (cd = change directory, existiert auch unter LINUX, UNIX) und apache_start und mysql_start erfolgreich eingegeben. Damit konnten wir den Apache Web-Server und MySQL starten.
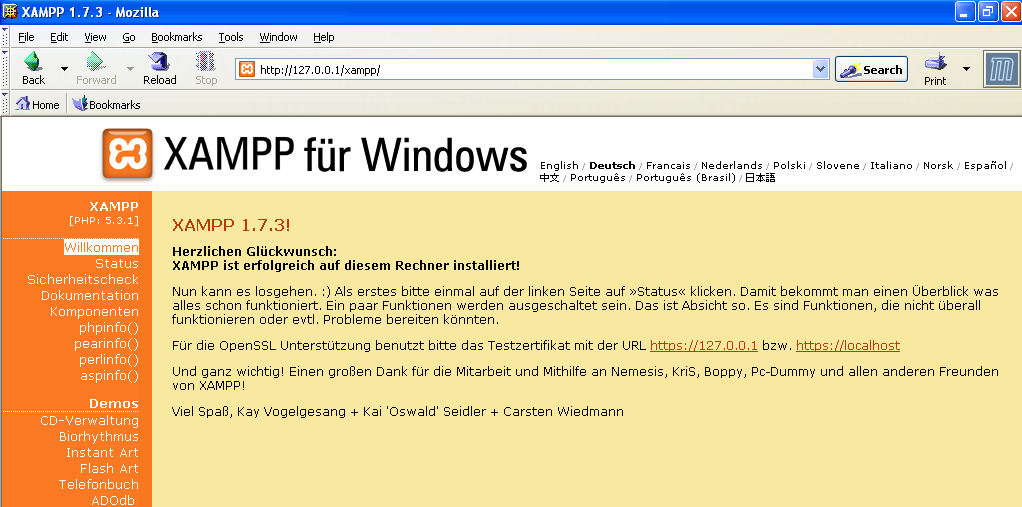
Abb. 9: Test des Apache Web-Server.
Zum Test hatten wir in einem Web-Browser (FireFox, Mozilla, Safari, Opera usw.) die Adresse http://127.0.1 aufgerufen (vgl. Abb. 9).
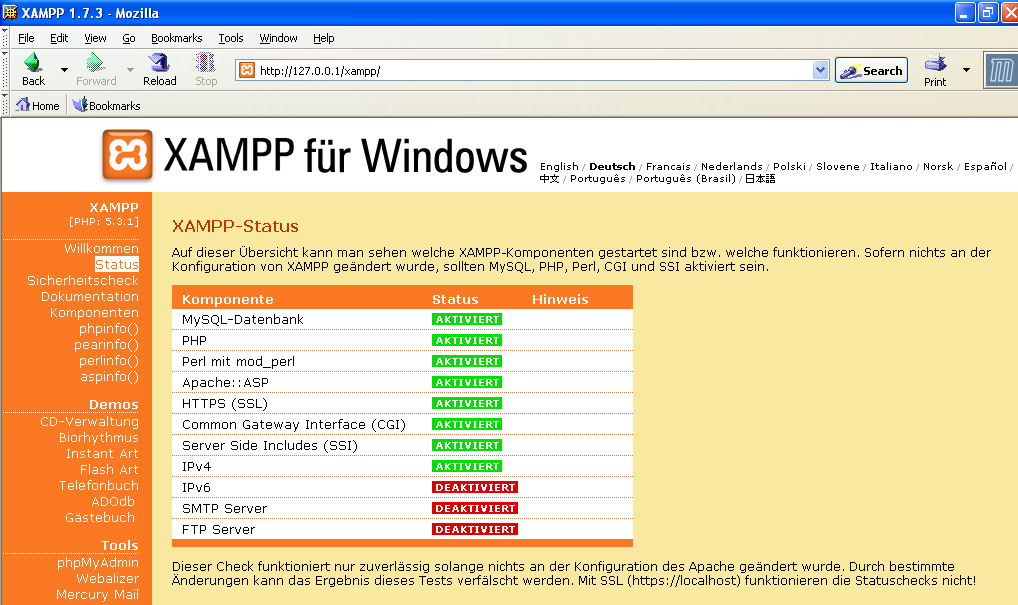
Abb. 10: XAMPP-Status.
Unter "Status" sehen wir, welche Module aktiviert sind.
3 Aufruf von MySQL und Erstellung einer ersten relationalen Datenbank
In Zukunft werden wir unter der graphischen Oberfläche phpMyAdmin arbeiten, Sie sollten jedoch auch die SQL-Befehle auf "Kommandozeilenebene" kennen. Daher haben wir den MySQL monitor mit Cd mysql (Wechsel in das Verzeichnis mysql), cd bin (Wechsel in das Verzeichnis bin [für binary]), mysql -u root (Aufruf von mysql als root = "superuser" mit allen Rechten) gestartet (vgl. Abb. 11).
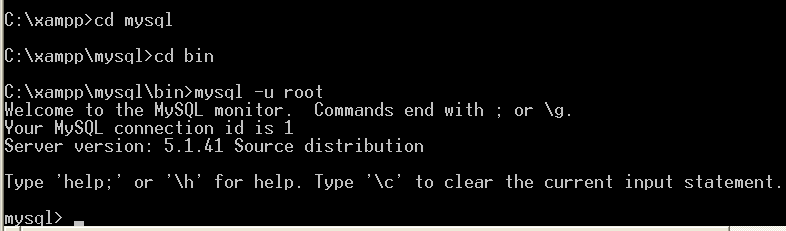
Abb. 11: Start MySQL monitor.
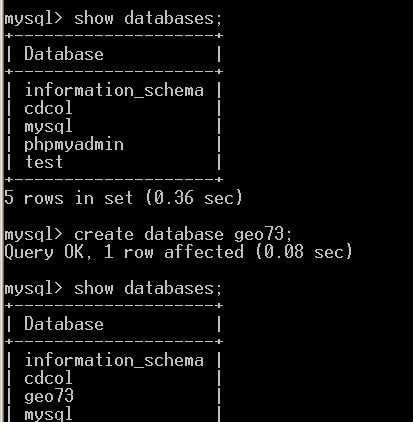
Abb. 12: show databases; create database.
Show databases zeigt uns bereits vorhandene Datenbanken, mit create database erzeugen wir eine neue relationale Datenbank, hier die Datenbank mit dem Namen geo73 (vgl. Abb. 12).
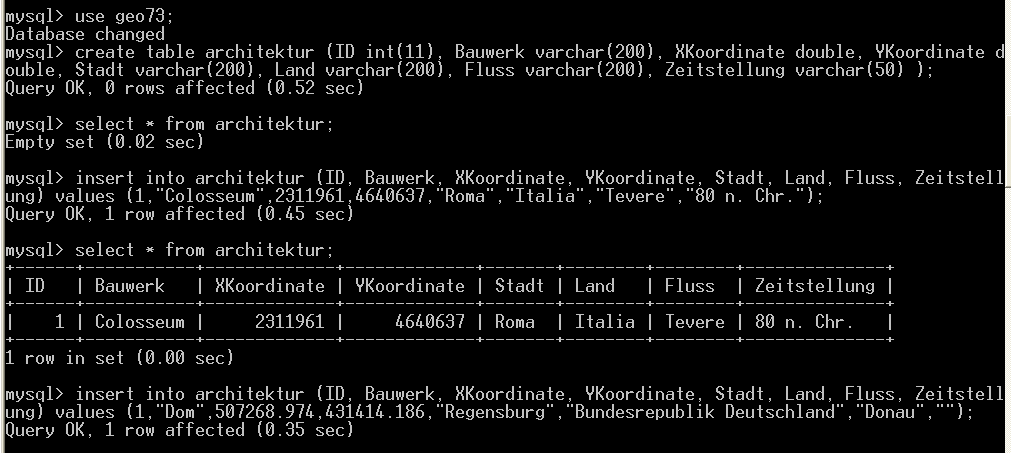
Abb. 13: use; select; insert.
Mit use geo73 wählen wir diese Datenbank zur weiteren Bearbeitung aus (vgl. Abb. 13). Mit create table erzeugen wir Tabellen und mit insert into können wir diese Tabellen mit Daten füllen (vgl. Abb. 13).
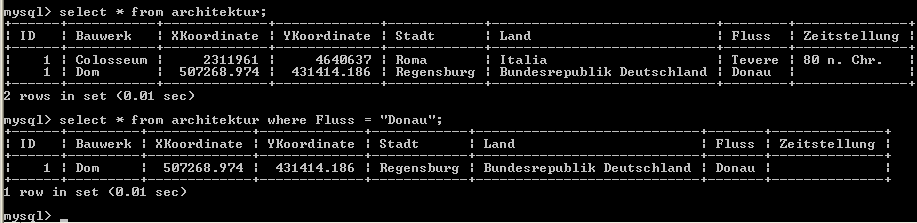
Abb. 14: select ... from ... where.
Mit select ... from ... where lassen sich SQL Datenbanken nach beliebigen Selektionskriterien abfragen, z.B. werden durch die Abfrage select * from architektur where Fluss = "Donau"; alle Datensätze selektiert und angezeigt, deren Eintrag im Feld Fluss dem Wort "Donau" entspricht = "die an der Donau liegen" (vgl. Abb. 14).
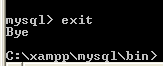
Abb. 15: Exit MySQL.
Mit den Befehlen exit oder quit kann MySQL wieder verlassen werden (vgl. Abb. 15). Die Kommandozeilenebene wird ebenfalls mit dem Befehl exit verlassen.
4 Aufruf von phpMyAdmin
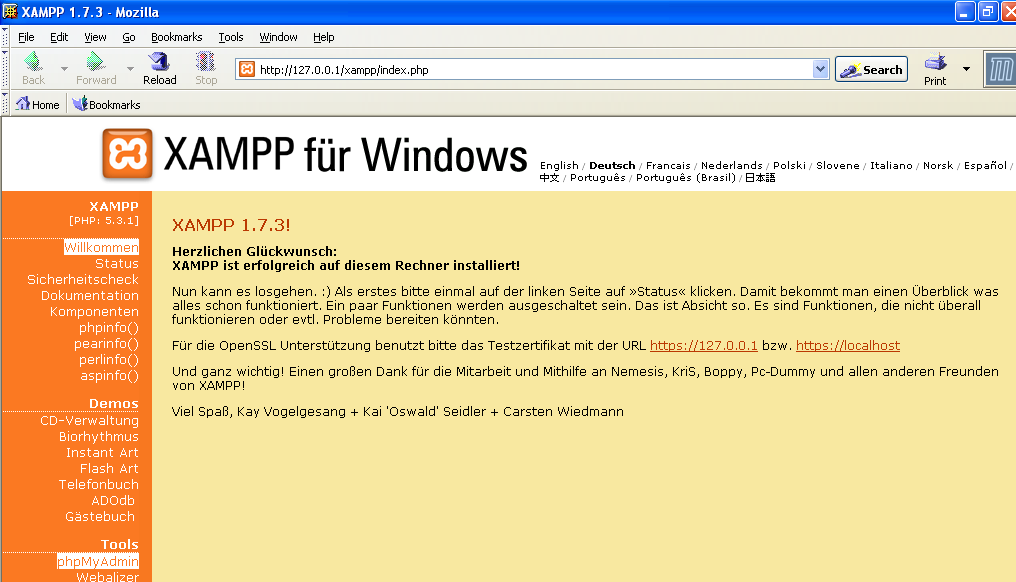
Abb. 16: phpMyAdmin.
phpMyAdmin (vgl. Abb. 16) stellt eine graphische Oberfläche zur Benutzung von MySQL bereit, ähnlich Microsoft Access und anderen Datenbanksystemen. Im Hintergrund laufen dabei die eben von uns auf Kommandozeilenebene erprobten Befehle ab. Die phpMyAdmin Oberfläche wurde in viele Sprachen übersetzt (vgl. z.B. Abb. 17 bis 22).
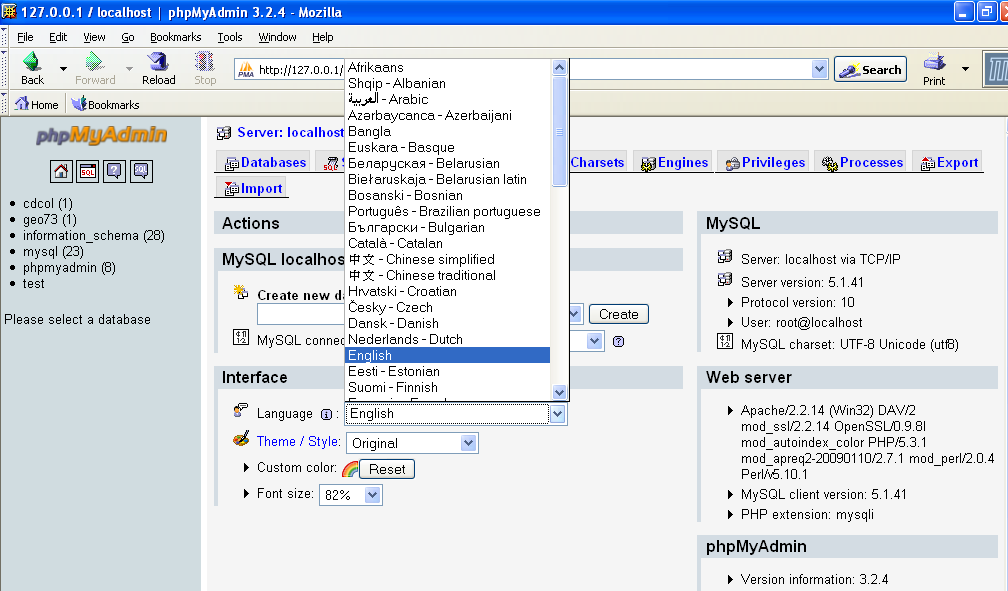
Abb. 17: phpMyAdmin English.
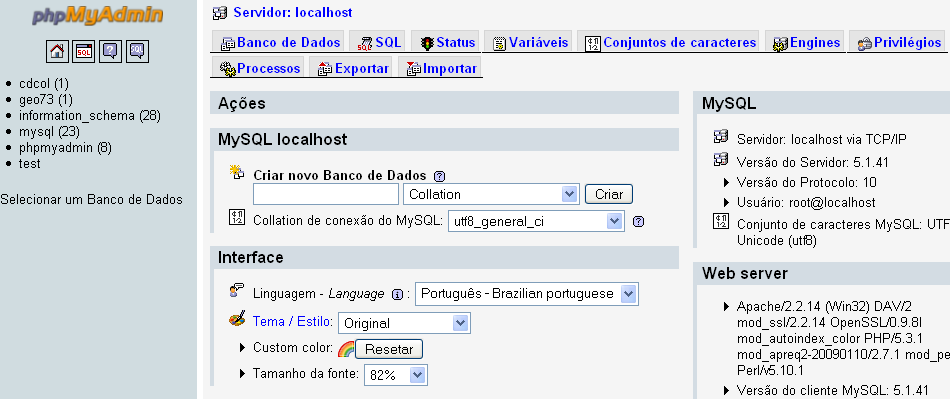
Abb. 18: phpMyAdmin Brazilian portuguese.
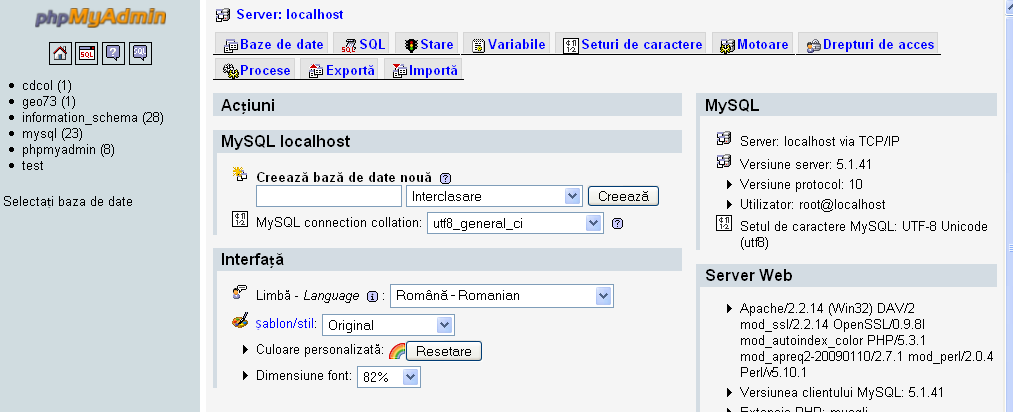
Abb. 19: phpMyAdmin Romanian.
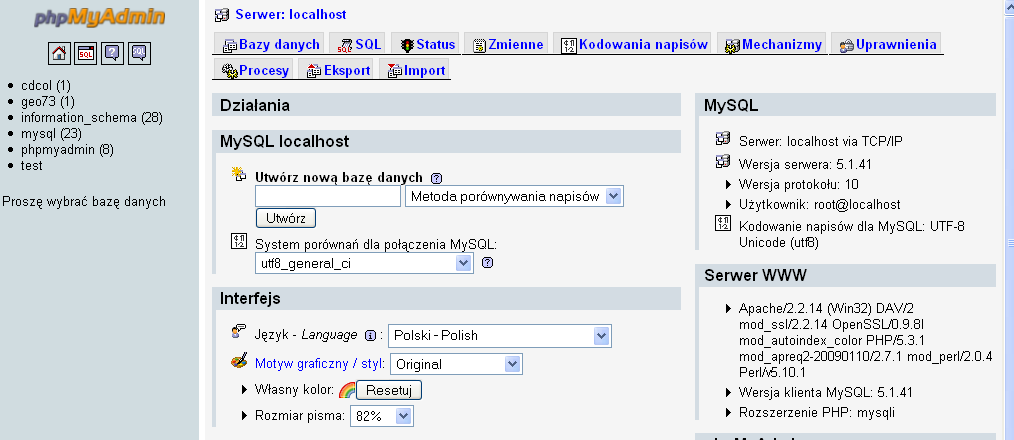
Abb. 20: phpMyAdmin Polish.
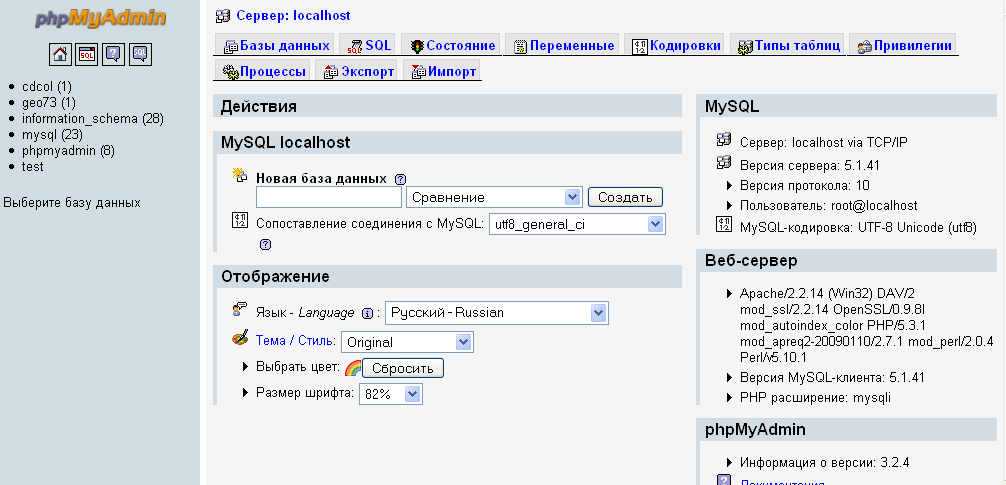
Abb. 21: phpMyAdmin Russian.
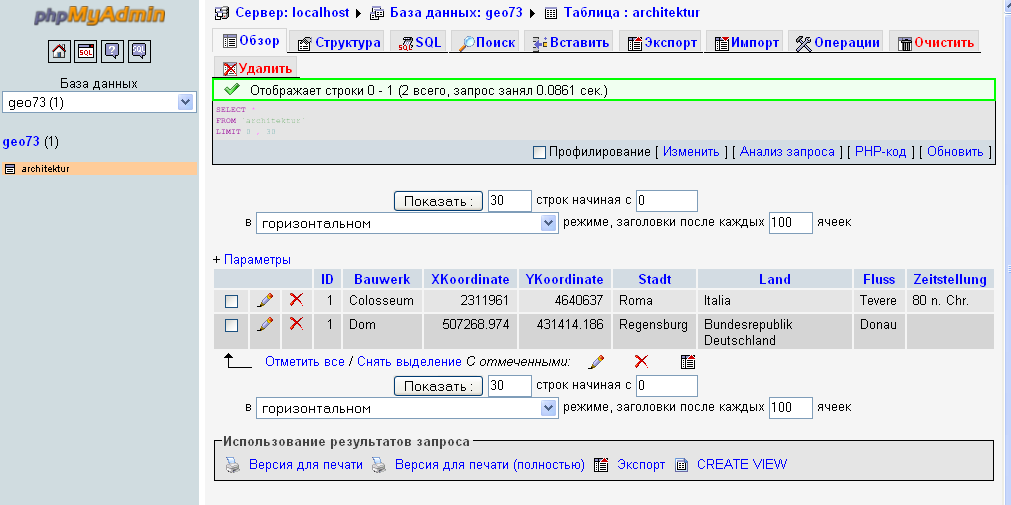
Abb. 22: Datenbank geo73, Tabelle architekur.
Abb. 22 zeigt unsere Tabelle architekur, die nun unter der phpMyAdmin Oberfläche etwas komfortabler bearbeitet werden kann.
5 Java Eclipse SDK - Unser erstes Java Programm
Zum Schluss unserer ersten Übung haben wir noch unser erstes Java-Programm geschrieben. Wir hatten dazu die bereits in den Computerpools installierte Software eclipse (vgl. Abb. 23) benutzt.
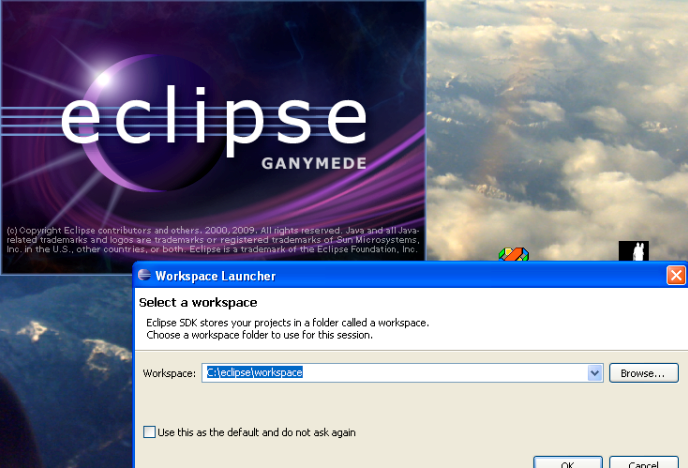
Abb. 23: Schritt 1: Start von eclipse GANYMEDE und Auswahl eines "workspace".
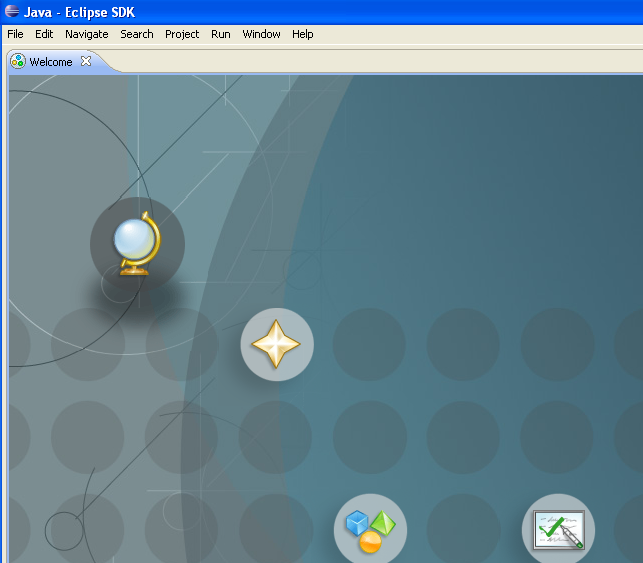
Abb. 24: : Schritt 2: Beenden des "Welcome"-screen.
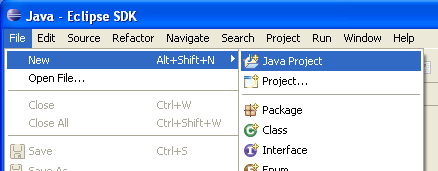
Abb. 25: Schritt 3: File - New - Java Project.
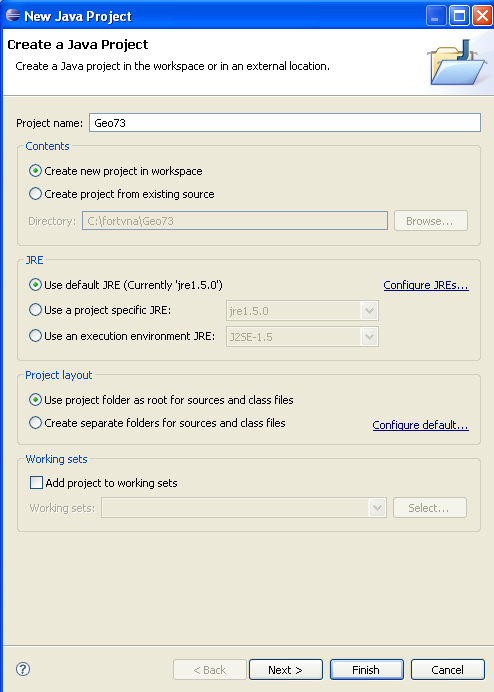
Abb. 26: Schritt 4: New Java Project.
A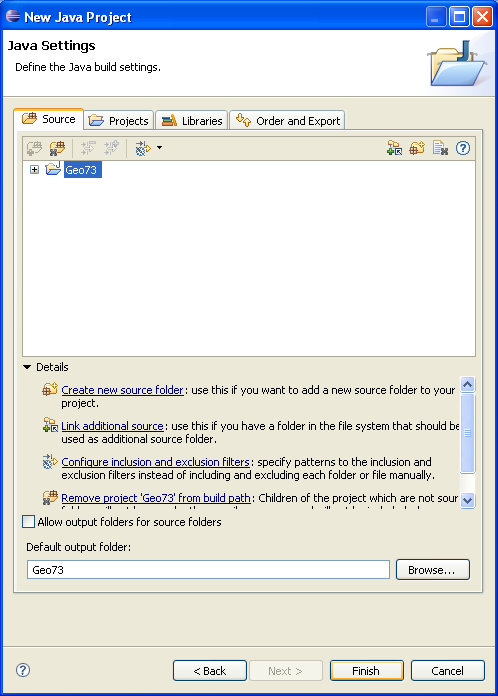
Abb.
27: Schritt 5: New Java Project - Finish.
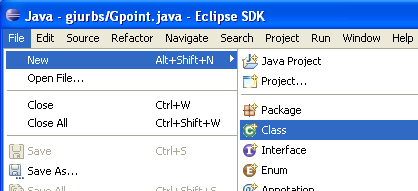
Abb. 28: Schritt 6: File - New - Class.
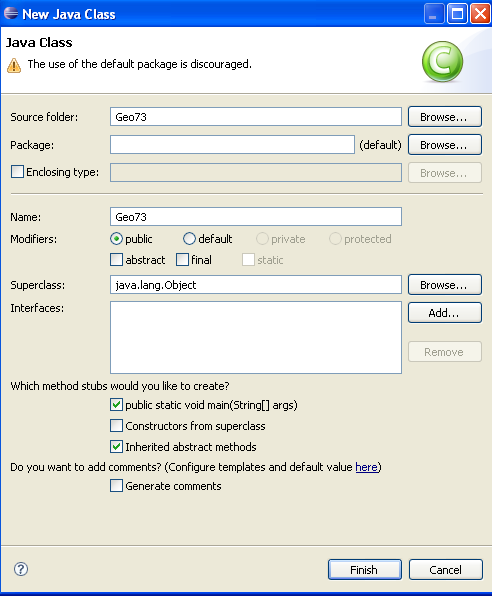
Abb. 29: Schritt 7: New Java Class - Finish.
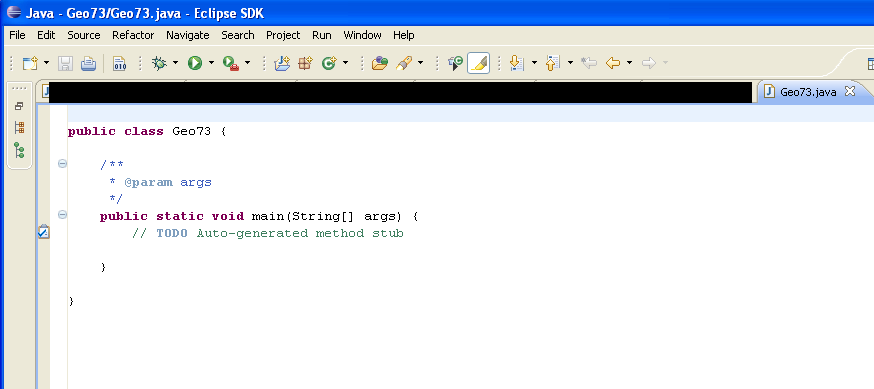
Abb. 30: Schritt 8: Geo73.java.
In Schritt 8 wurde die neue Klasse class Geo73 automatisiert generiert (vgl. Abb. 30). Wir haben den automatisiert generierten Quelltext (source code) gelöscht und durch den Text in der Datei Geo73.java auf Laufwerk Y: ersetzt (vgl. Abb. 31).
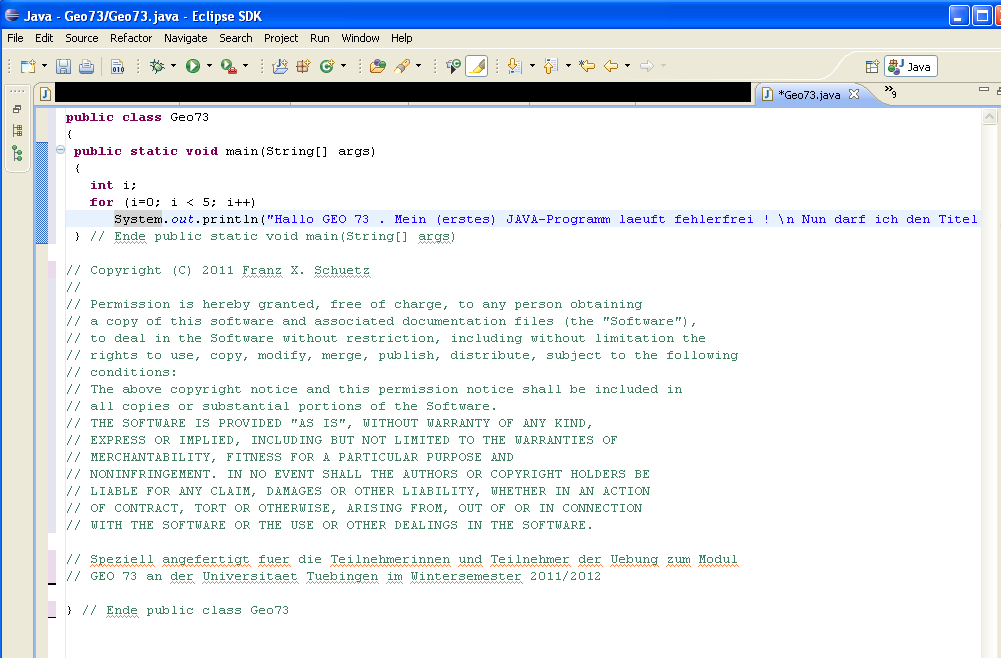
Abb. 31: Schritt 9: copy class Geo73.
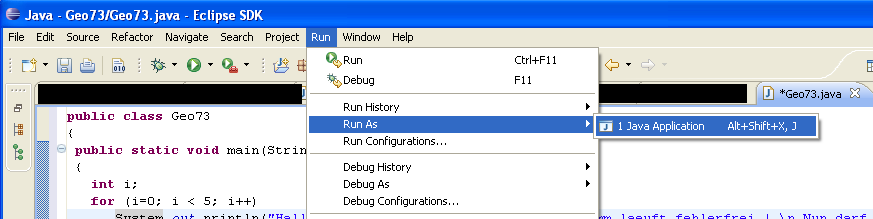
Abb. 32: Schritt 10: Run - Run As - Java Application.
Zur Ausführung unseres ersten Java Programms hatten wir die Befehlsfolge Run - Run As - Java Application aufgerufen (vgl. Abb. 32).
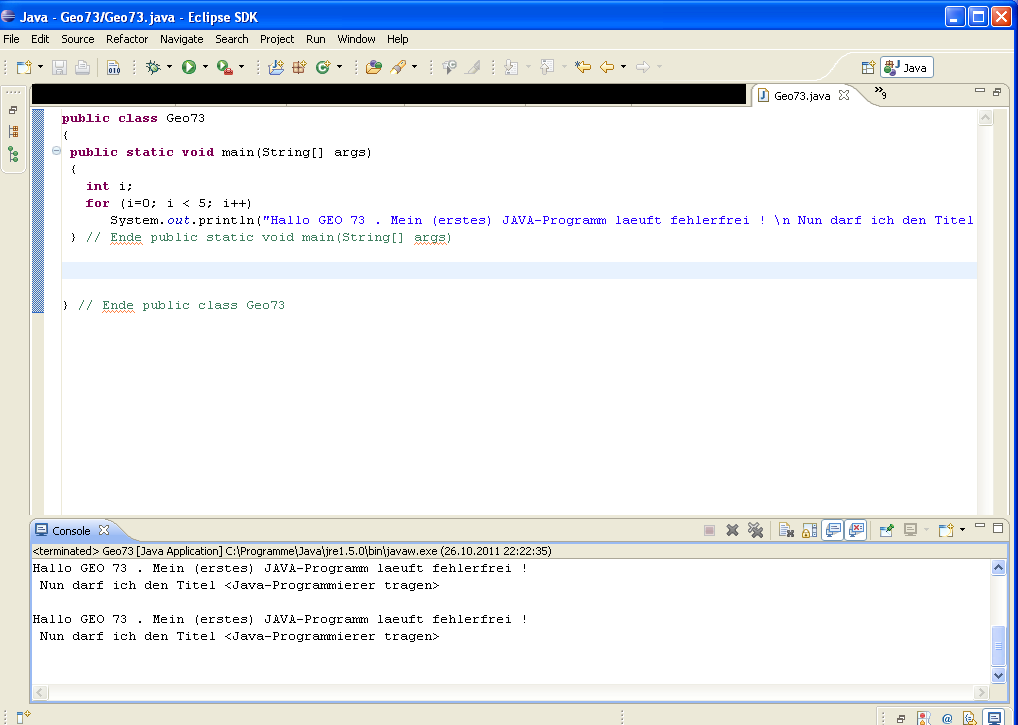
Abb. 34: Fertig! Unserer erstes Java Programm läuft fehlerfrei.
Hausaufgaben (bis zum 31. Oktober 2011):
1. Installation von XAMPP und Test von Apache, MySQL, phpMyAdmin auf einem Rechner ausserhalb des Computer Pools (vgl. oben unter 1 bis 4).
2. Installation von Eclipse auf einem Rechner ausserhalb des Computer Pools und Test eines ersten Java Programms (vgl. oben unter 5).
3. Falls Sie noch mögen: Installation von MicroDEM versuchen.
Viel Erfolg!
+ Überlegungen zur Projektarbeit ("Teams", mögliche Inhalte für ein Web-basiertes Tourismus-Informationssystem )
Datenschutzerklärung | Impressum